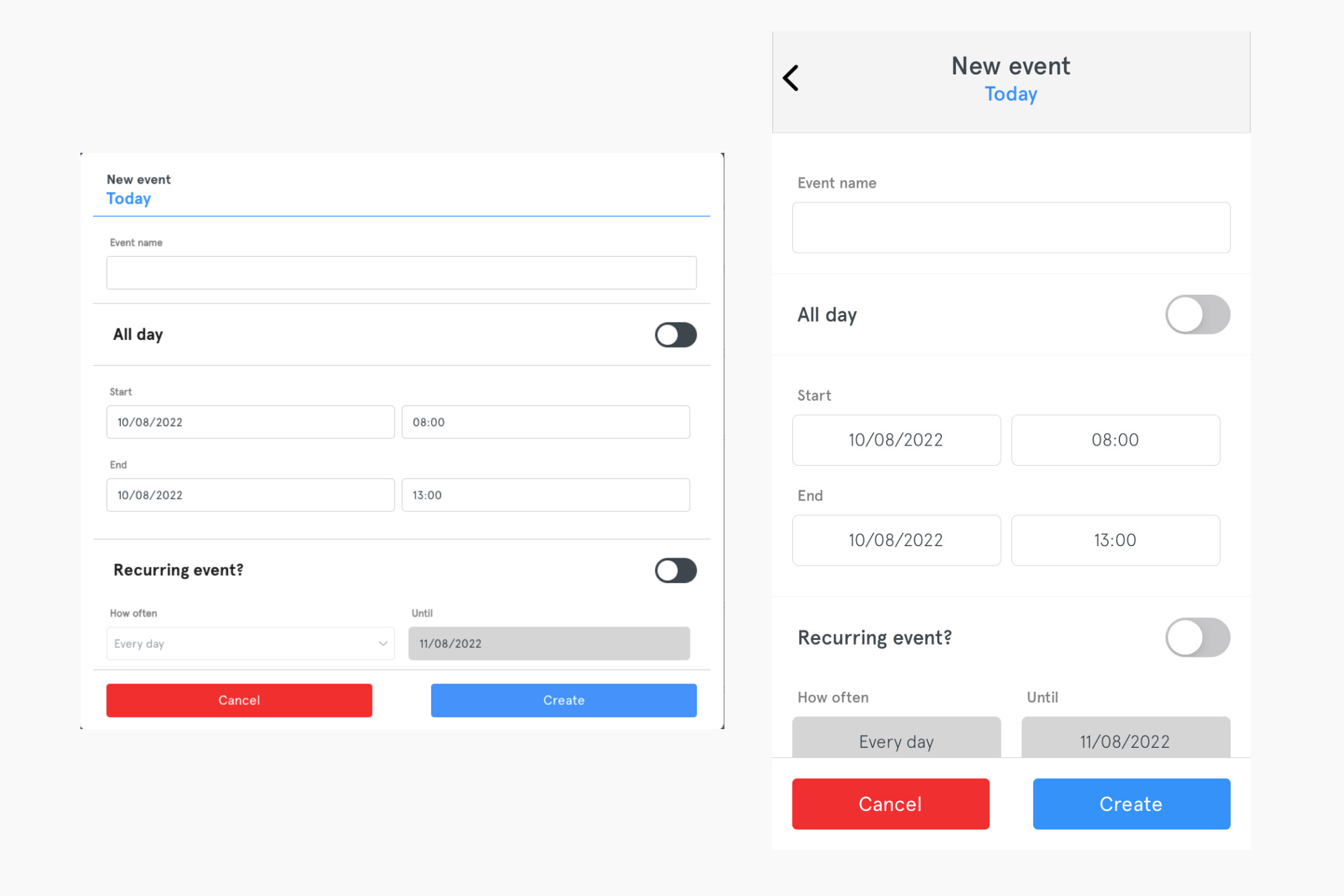Managing your Maison Sport calendar well is the most important part of the entire platform. Not only will it stop you from ‘double booking’ yourself and having to cancel lessons, but by optimising the calendar with some of our key features you will be doing everything you can to maximise your earnings over the course of the season. This guide will tell you everything you need to know about using the Maison Sport calendar.
How to block your availability
To block a period of days/times in your calendar, click the + button and ‘Add new event’. You will see the screen below depending on whether you are on desktop or mobile:
Give your event a name, select the dates and times that you wish to block (or click the All day toggle to cover the whole day), choose a colour for the icon on your calendar and then click Create. A created event will automatically block out the days and time slots that it covers and you will now be able to see it in your calendar.
To create a recurring event, click the + button on your calendar and then ‘Add new event’ just as before. Create your period of time you want to block over a certain day, and then scroll down and click the toggle button next to ‘Recurring event?’. Then choose how often you want it to repeat and until what date. Once again, choose a colour for the event and click ‘Create’. Your recurring event is now created and visible in your calendar! This is really useful if you have taken a booking from another source that repeats over several days. You can now block this period much more easily. For example, if you have another booking on Monday – Friday in the mornings from 9am to 1pm, you can block all of these morning slots with one recurring event instead of having to create 5 individual events on your calendar.
Creating Booking Rules
It’s important to make the most of the busy ‘Peak Weeks’ during the winter season and we want to make sure that you are receiving the best bookings possible for the periods such as Christmas and the February school holidays. Our Booking Rules feature allows you to set a minimum number of days that a customer must book you for. You can customise your booking rules to suit your own needs, but essentially it will stop a customer from booking you for just one day in the middle of a busy week. Take a full week booking instead!
To create a booking rule, navigate to your calendar, click on the + button and then ‘Settings’. Then scroll down and click the button ‘Create Rule’.
- Give your ruleset a name and choose a colour to represent it on your calendar.
- Select the minimum number of lessons that a customer must book you from each day depending on which day the first lesson is. For example, during a peak week you may only want a customer to book 6 lessons from Sunday (i.e Sunday to Friday).
- Choose the time of day you would like the ruleset to apply to. For example, selecting ‘AM’ only will mean that any timeslot that starts in the morning will be included in the rule. The ‘PM’ and ‘Full day’ timeslots would not be included in the rule. Selecting all 3 will mean all of your timeslots will be included within the rule (please note ‘full day’ is specific to the full day timeslots, so selecting full day only will mean that any morning or afternoon timeslots in your calendar won’t be covered by the booking rule).
- Save your ruleset, then head over to your calendar. Click on the + button and then ‘Settings’. Choose the range of dates that you would like the rule to apply to, scroll down and select the rule and then click Save. Your rule has successfully been added to your calender and you will see the coloured icon of the booking rule on the selected dates.
Editing your time slots
How you sell your time is unique to you, when you sign up we default your time slots to the most popular lesson times, however you may wish to edit your time slots to offer the lesson times that you prefer to teach. To edit your ‘default time slots’ which apply to the entire winter, you need to use a web browser (this function isn’t currently available in the mobile apps). In your calendar, click on the ‘Time slots’ button in the toolbar. In here you can edit your default time slots for the season. It’s important to remember that these are your standard time slots so you should enter the time slots that you use most often throughout the winter.
To edit or remove time slots over a certain date range, go into your calendar and click the + button. Then click ‘Settings’ and in here you can select a range of dates and edit the time slots accordingly. You can also remove the resorts that you are available in over this period of time. Just untick that resort and you will not appear there during these dates.
Adjusting your pricing
To compete with other local ski schools in your resort and to earn as much as you can, your pricing should be competitive and dynamic. This means that it should be appropriate for your chosen resort, but also it should change throughout the winter depending on the ‘peak’ or ‘off-peak’ season. When it comes to the online booking system of you and a ski school, the ski school often can only offer a couple of different rates for their lessons which isn’t that appealing to customers. However they do have sales teams who can quote different prices on the phone or over email. If you set your pricing dynamically and effectively, customers can see the best possible pricing for the period and will be far more likely to with you than a ski school.
Calendar Sync
We know that over 50% of instructors use a Google/iCloud/Outlook calendar for their personal bookings and appointments. Our sync functionality will automatically pull these events into your Maison Sport calendar – making your life much easier by removing the need for you to manually block off times/days in your Maison Sport calendar. This way, you only have one calendar to manage!
To sync your calendar, simply click the “Connect Calendar” button and follow the instructions to link up your own calendar.
Once you’ve given us authorisation to sync your calendar events, you’ll just need to refresh the Maison Sport Calendar page and you will see your events from your personal calendar in your Maison Sport Calendar. These events will work the same as if you’ve created the event in your Maison Sport calendar, so if for example you have a personal calendar event from 9am to 11am on Monday 21st February, it will block your availability for those times.
We highly recommend syncing your calendar, as it will reduce the admin required on your side to keep your availability up to date.
Useful notes on how the sync works:
- Deleting or editing a personal calendar event in your Maison Sport calendar will not edit the events in your personal calendar.
- If you add a new event or edit an existing event in your personal calendar, it will automatically update your Maison Sport calendar. These updates are normally fairly instant, but can take up to 10 to 15 minutes, so don’t worry if you don’t see your personal calendar events in your Maison Sport calendar right away. If you can’t see the events after 15 minutes, please contact us on [email protected].
- Your personal calendar provider may automatically sign you out from time to time, we will notify you when this happens by sending you an email and will highlight it in your Maison Sport calendar. If this happens you simply need to go through the process again to re-sync your calendar.
Making general modifications to your calendar
Nearly all of the functions in the calendar can be controlled from the + button. Use this to create events, and to access your settings. In your settings you can modify your time slots, resorts, booking rules and pricing all over a certain period of time. The + button is by far the most efficient way to manage your calendar so we recommend using this for most of your modifications.
If you have any other questions at all, then get in touch with the Instructor Community Team.